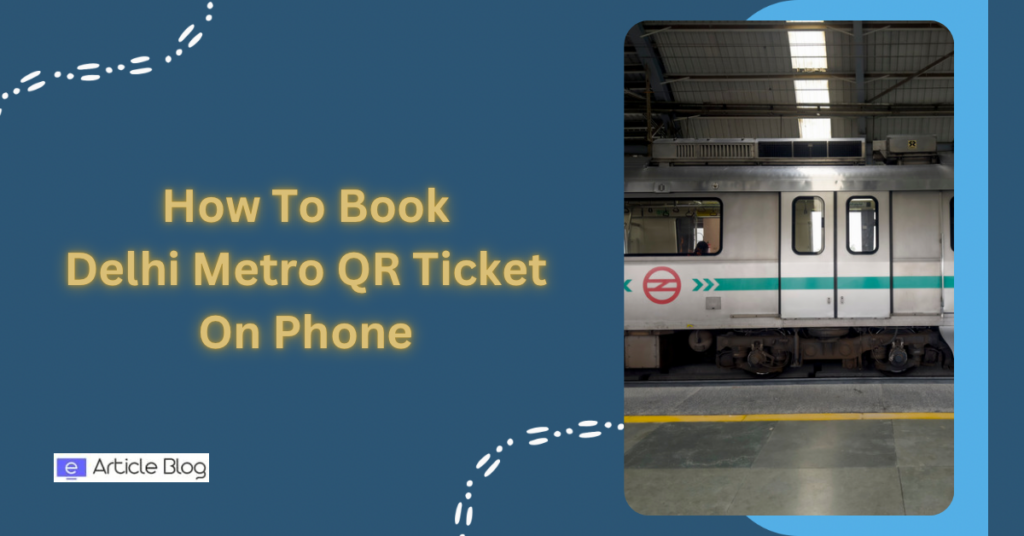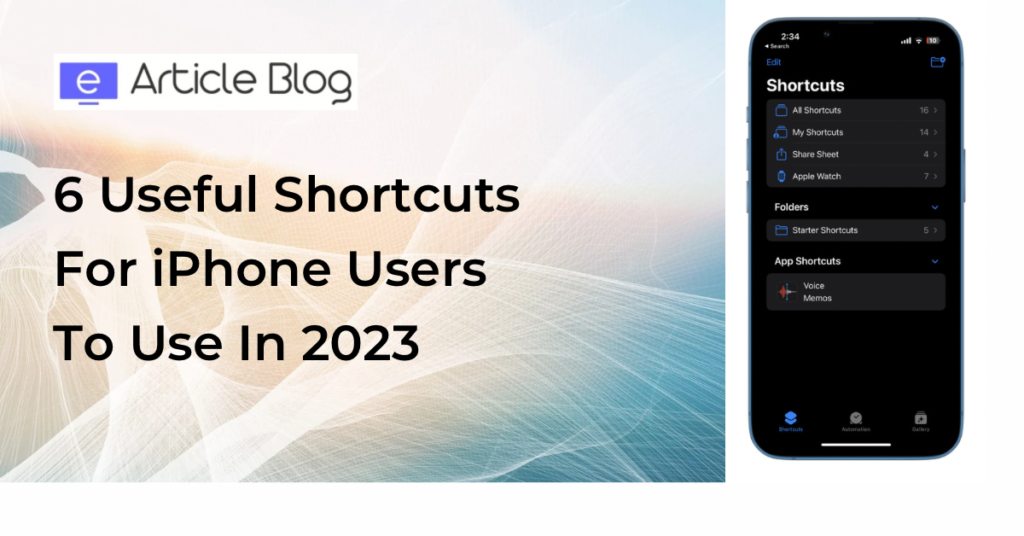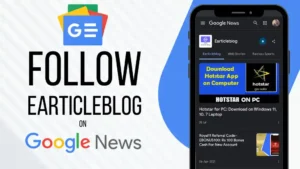We all know that an extra layer of security is very important for your data nowadays. Google Authenticator is a two-factor authentication app developed by Google. It provides an extra layer of security to your online accounts by generating time-based one-time passwords (TOTP) for two-factor authentication. We all know how can we use the app on our smartphones but a lot of people are asking How to use Google Authenticator on Macbook, Windows 10 or more. Let’s check out the best possible way by which you can use Google Authenticator on your PC or Macbook.
Why Two-Factor Authentication is important?
Two-factor authentication is very important because when you enable two-factor authentication on a supported website or service, you can use Google Authenticator to generate a unique six-digit code that you enter along with your password to complete the login process. This adds an additional layer of security to your accounts because even if a hacker gains access to your password, they still won’t be able to access your account without the unique code generated by Google Authenticator.
How to use Google Authenticator on Macbook, Windows 10 or More?
Officially the Google Authenticator app is not available for Windows or PC as The app is mainly designed for mobile devices such as smartphones and tablets. This is because the app uses the time-based one-time password (TOTP) algorithm, which relies on the timekeeping capabilities of mobile devices to generate the one-time codes.
While it is still possible to use Google Authenticator on a PC with the help of an Android emulator.
Which android emulator is best and easy to use?
We recommend you to use BlueStacks and it is best and easy to use.
What is BlueStacks and is it safe to use?
BlueStacks is a popular software application that allows users to run Android mobile applications on their desktop or laptop computers. BlueStacks creates a virtual Android simulator on the computer, allowing users to install and run Android apps on their desktops. It is commonly used by gamers who want to play mobile games on a larger screen with more processing power, but it can also be used for productivity apps and other mobile software.
Bluestacks is available for both Windows and Mac operating systems. Bluestacks emulator is considered a safe and reliable option when we talk about Android Emulators.
Steps to use BlueStacks to install Google Authenticator on Windows and Macbook:-
1. Open your PC browser and search BlueStacks on the browser or download it using the below links.
(BlueStacks Downloading Link For Windows)
(BlueStacks Download Link For Macbook)
2. Download and Install the Bluestacks app and allow the permissions the app is asking for.
3. Open the app and sign in with your Google account on the BlueStacks app.
4. Now on the home page of the BlueStacks app you will see the icon of the Google Play Store.
5. Open the app and search for Google Authenticator in the Google Play Store.
6. Install the Google Authenticator app.
Steps to use the Google Authenticator after installing.:-
1. Open Google Authenticator and follow the setup process to add your Google account or any other account that uses two-factor authentication.
2. When prompted, scan the QR code with the camera of your mobile device or enter the secret key manually to link the account with the app.
3. The Google Authenticator codes will now be generated within the emulator and you can use them to log in to your accounts on the PC.
Important: Using an emulator may not be as secure as using a physical device for two-factor authentication, so we recommend you to use a physical device if possible. Additionally, you can use other two-factor authentication options such as phone prompts or security keys to add an extra layer of security to your accounts.
Thanks For Reading